To create your own Mac OS X recovery USB drive, all you need is a 1GB or larger USB drive. If you have a USB drive larger than 1 GB, you can create a 1.5 GB or 2 GB partition for the recovery drive because the creation process will erase the whole USB drive and use all of the available space no matter how large it is and the drive will become. Mac OS X Lion (version 10.7) is the eighth major release of macOS, Apple's desktop and server operating system for Macintosh computers. A preview of Mac OS X 10.7 Lion was publicly shown at the 'Back to the Mac' Apple Special Event on October 20, 2010. Make sure to boot from the USB device again, and select Boot OS X Install from Install OS X El Capitan once again, in verbose mode. The installation is a two-part process that continues once you re-boot into the USB drive.
Apple has just released the final version of macOS Big Sur to the public. You can start upgrading your compatible Mac devices by downloading Big Sur from the App Store or Settings > Software Updates. But if you prefer to completely wipe out your Mac and do a fresh install of macOS Big Sur, you will need a bootable media.

I perform a fresh install every time Apple releases a major macOS version – which usually happens once a year. This time too, I will update my Macbook Air by performing a fresh install. And to do that, I will make a bootable SD card. You can also use a USB stick aka pen drive aka flash drive and perform a fresh install.
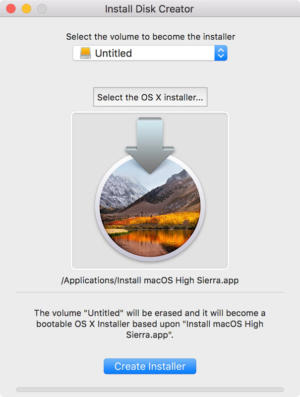
In this quick tutorial, I will share how I make a bootable macOS memory card or USB stick, wipe my Mac, and perform a fresh install. You will need a stable internet connection and a storage media with minimum 16GB space. Before you begin, make sure you have taken backup of your Mac.
Step 1: Download macOS Big Sur
Open App Store and search for macOS Big Sur. Click Get and the Software Update window will open. Click upgrade now and it will start downloading the macOS update. If you don’t see macOS Big Sur in App Store, follow this link and choose open link in App Store.
The installer is 12GB so be patience.
Once it finished downloading, the macOS installer is placed under Applications and will run automatically. Close the setup window.
Step 2: Preparing the Storage Media
Insert the storage media you would like to use. I use a 64GB micro SD card with my MacBook Air. You can use a USB-C to USB adapter for Mac models without USB A ports and memory card slot.
Open Disk Utility.
Select the storage medium you just connected from the list on left and click Erase. Select Mac OS Extended (Journaled) from Format dropdown. Type BigSur or any other name you like. Make it simple because you will use this name in the next step.
Click Erase and wait until the media is erased.
Step 3: Making the Bootable Media
Now open Terminal and type the following command. Make sure you don’t leave any spaces. Replace BigSur with whatever name you chose in Step 2.
Press enter.
Enter your password, type Y and press enter again. The process takes roughly 20 minutes. After it’s finished, you will notice that the name of your USB stick/SD card has been changed to Install macOS Big Sur.
Step 4: Installing macOS Big Sur from Bootable Media
Right. Now you have a Big Sur bootable media. It’s time to start the installation process.
Restart your Mac. When it’s booting up (right after the chime sound), press and hold Option key until you see a screen with an option to select the startup disk.
Select Install macOS Big Sur and click continue. Let the installer load.
Now you will see the macOS Recovery screen which will ask you to select a user account which you know the password of. Choose your administrator account and enter password. Note that this is the user on your current macOS setup.
Click Disk Utility and continue. Select the volume where macOS is currently installed on your Mac. Click Erase. Leave all options as default. Click Erase again.

After the process finishes, close Disk Utility and you will return to the recovery screen. Choose ‘Install macOS’ this time and click continue.
The macOS installation process will start and your Mac will reboot a few times.
Once finished, you should see the macOS setup screen. After you are done with onboarding, you will see the desktop and are all set to start using macOS Big Sur.
The same bootable media you just made can be used to install macOS Big Sur on all your (compatible) Macs. This approach helps save bandwidth if you have more than one devices while also letting you erase all data and perform a clean install. It will also come in handy as a recovery media if your Mac software misbehaves in future.
That’s all, folks. This was a tutorial on making a bootable macOS Big Sur installation media. I hope you found it useful and I’d like to thank you for reading.
Make A Bootable Usb Mac Os X Installer On Windows
Support Me: If this article/tutorial helped you today, please consider supporting me and help me run techstuffer.com.
