This guide will walk you through creating a bootable flash drive installer for macOS Mojave which is started by first formatting the a USB flash drive and transferring the Mojave Installer over and then creating the boot partition necessary to run the Mojave Installer on a hackintosh on a non-Mac PC. Prerequisites: Downloaded Mojave and verify it’s in the /Applications folder 8GB+ Flash. At last my MacBook Pro 7.1 mid 2010 is creating a bootable external drive with “Install macOS High Sierra” from the App Store, so that I can upgrade the internal disk to WD Blue 250GB SSD.
- Before you begin
Before you begin
To install Windows 10 Education Edition from IUware, or if you have a Windows 8.x installation disk but do not have an optical (CD/DVD) drive on your computer, you can create a bootable flash drive for the installation.
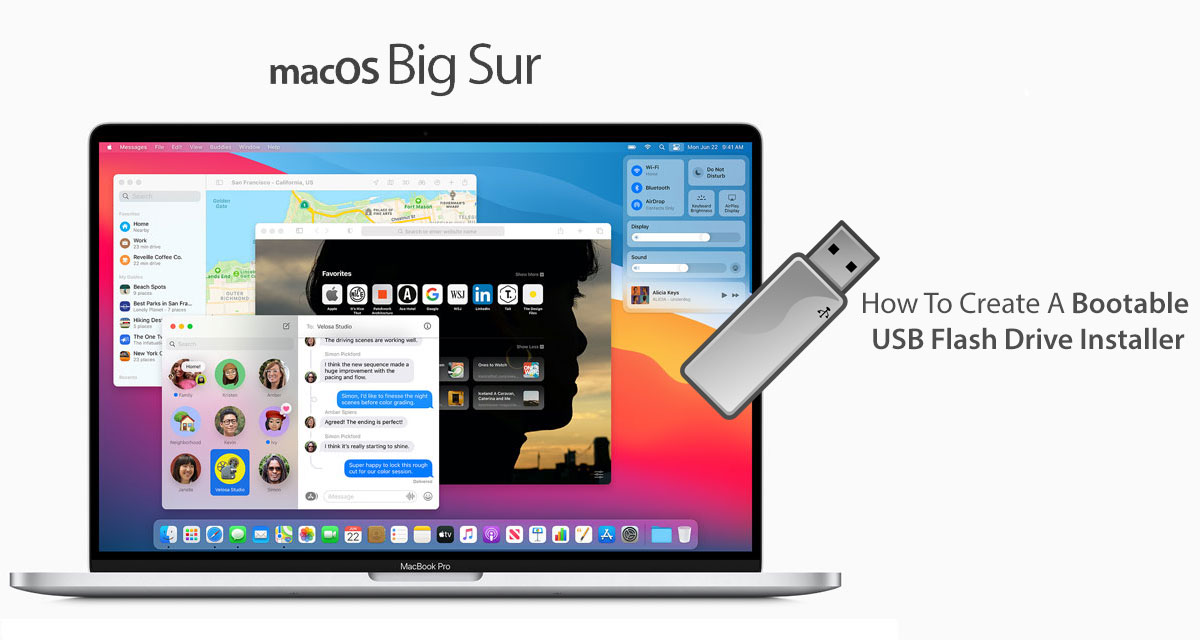
What you'll need
To complete the process, you'll need:
- A Windows or macOS computer connected to the internet.On a Windows computer, you must have administrator privileges.
- A flash drive with at least 8 GB of spaceThe process described below will delete any data currently on your flash drive. Make sure to back up your flash drive's data to another storage location before proceeding.
- A valid product key that came with your Windows software. For Windows 10, this will be available on IUware. For Windows 8.x, this will be with the disc you purchased.
Insert your flash drive before beginning.
Create a bootable installation flash drive forWindows 10 Education Edition
- Go to Windows 10 Education on IUware, and select either the 32-bit or the 64-bit version. Review and accept the terms, and then click Get product key. Copy the product key to use later.
- Download and run the Academic Media Creation Tool. Accept the license terms, select Create installation (USB flash drive, DVD, or ISO file) for another PC, and click Next.
- On the 'Select language, architecture, and edition' prompt, leave the default selections.
- To have the Microsoft tool create your bootable flash drive, make sure your flash drive is plugged in, select USB flash drive, and click Next.
If you plan to use Rufus instead, select ISO file and click Next. This will save the
.isofile to your computer; then, to use Rufus and your.isofile to create a bootable installation flash drive, follow the directions below.
Create a bootable installation flash drive forWindows 8.1

See Recommended Windows operating systems at IU.
Download Windows 8.1
- Go to Download Windows 8.1 Disc Image (ISO File).
- From the Select edition drop-down menu, select Windows 8.1, and click Confirm.
- Select the desired language and click Confirm.
- Select the 32-bit Download or the 64-bit Download (recommended, unless the machine you're installing on doesn't support it), and download the disk image.
You can now use the .iso file to create a Windows 8.1 bootable installation flash drive using either a Windows tool or Rufus.
Create a bootable drive using the Windows USB/DVD Download tool
To create a bootable installation flash drive using the Windows tool:

- Download and install the Windows USB/DVD Download tool. The final four letters of each file (before
.exe) represent the language and region of the installer. Download the one for your desired language/location. - Open the Windows USB/DVD Download tool. The tool refers to itself as an older version tool, but works for Windows 8.1 media creation.
- When prompted, browse to your
.isofile, select it, and click Next. - When asked to select the media type for your backup, make sure your flash drive is plugged in, and then choose USB device.
You may be prompted to insert the USB device even if the flash drive is already inserted. Ignore this, and choose the USB device you'll be writing to.
- Click Begin Copying. If prompted, confirm that you wish to erase the flash disk.
- The
.isofiles will start copying to the flash drive; the process can take several minutes. When it's finished, close the wizard and eject and remove the flash drive.
Create a bootable drive using Rufus
To use Rufus to create a bootable drive that is compatible with UEFI, follow the instructions below.
Use Rufus to write an .iso file
- Download Rufus. Rufus is a standalone program and does not require installation.
- Open the Rufus program from where you downloaded it to run it.
- From the Device drop-down menu, select your USB drive, if it isn't automatically selected.
- Under 'Boot selection', select Disk or ISO image (Please select), if it isn't already chosen, and then click SELECT to choose the
.isofile you downloaded. - Leave 'Image option' set to Standard Windows installation.
- Leave 'Partition scheme' set to GPT.
- For 'Target system', select UEFI (non CSM).
- Under 'Format Options', to ensure the flash drive is compatible with UEFI, select FAT32 for 'File System'.
- To create the flash drive with the 'Press any key to boot from USB' prompt at startup, under the 'Advanced format' options, select Create extended label and icon files.
- When you are finished selecting options, click Start. When prompted, confirm that you want to erase the flash disk.
- The
.isofiles will start copying to the flash drive; the process can take several minutes. When Rufus is done, close the program and eject and remove the flash drive.
Macos Run From Usb Drive
Create a bootable installation flash drive on a macOS computer
- From the Finder, open the Applications folder, and then Utilities.
- Open the Boot Camp Assistant, and then click Continue. The next screen should give you a list of options.
- UITS recommends making the USB drive installer first. You don't need to install Windows or download the support software at this time, as it will be easier to do both later. To proceed:
- Verify that the USB drive you will be writing to is plugged in.
- Uncheck the Install Windows 7 or later version and Download the latest Windows support software from Apple options.
- Check Create a Windows 7 or later install disk and click Continue.
- Your USB drive should be listed in the 'Destination disk' area. Use choose to browse to your
.isofile; after selecting it, click Continue. - If prompted, confirm your action and/or provide an administrator password. The process of writing the
.isofile to the USB drive can take 20 minutes or longer.
Other resources
Run Os X From Usb Drive
| Website | Article |
|---|---|
| Windows 10 Forums | How to create a bootable USB flash drive to install Windows 10 |
| Windows Eight Forums | How to create a bootable UEFI USB flash drive for installing Windows 8.x |
| How-To Geek | How to create bootable USB drives and SD cards for every operating system |
| Techverse | How to create a bootable Windows 7 USB flash drive |
