Unibody MacBook Pro Q&A @ EveryMac.com. Update Published January 29, 2019. Also see: MacBook Pro Specs All Mac Q&As EveryMac.com's 'Unibody' MacBook Pro Q&A answers questions about all MacBook Pro models that are milled from a single piece of aluminum but that do not have a 'Retina' display or a 'Touch Bar' interface element. These are the integrated 5 steps you should do to upgrade MacBook Air SSD. Want to upgrade MacBook Air SSD by replacing it with a new one? This article tells you all the things you need to do, including the preparations, data backup, SSD assembly, operating system installation, and data recovery. Apple MacBook Pro 2020: 13-inches. Kicking things up a notch is the MacBook Pro, which as the name implies, is for professional users (though that varies depending upon the configuration). The 13-inch MacBook Pro gets rid of the hugely unpopular butterfly keyboards and has replaced them with Magic keyboards instead.
Summary :
To upgrade MacBook Air SSD to a new one can solve a lot of issues like MacBook Air expand storage and corrupted SSD replacement. This article shows you the detailed steps to do such a job. To rescue data from the corrupted SSD, you can use MiniTool Software.
Quick Navigation :
When You Need to Upgrade MacBook Air SSD?
Two Common Situations You Need to Upgrade MacBook Air SSD
Apple’s MacBook Air is a solid and reliable laptop for you, especially it is a device that is using the solid-state drive (SSD) as the data storage drive. Compared with the traditional hard disk drive, SSD is much faster and durable.
What’s the difference between solid-state drive and hard drive? Which one to use for your PC? Read this post to learn more on SSD VS HDD now.
However, as time goes on, there will be more and more files on the MacBook Air SSD. That is, the free space will become less and less. This is an inevitable result that may even influence the performance of the device.
Perhaps, you have taken some measures to release space for new data. But this method is not once and for all. Many users reported that their MacBook Air SSDs became full very soon since new data occupied the drive space quickly.
Due to this, the proper answer for MacBook Air expand storage is to upgrade MacBook Air SSD to a larger one. That is, you can replace MacBook Air SSD with a new and larger one especially when you want to save more data on your MacBook Air and experience the smooth running speed.
Additionally, MacBook Air SSD may get damaged or corrupted, and become unrepairable. If you don’t want to buy a new device, you will need to update your MacBook Air SSD by replacing it with a new one.
So far, we summarize these two common situations in which you’d better upgrade MacBook Air SSD:
- MacBook Air SSD is full or running into low disk space.
- MacBook Air SSD is corrupted or damaged, and unrepairable.
Why You Should Upgrade MacBook Air SSD on Your Own
Some of you may choose to ask Apple Support for help to replace MacBook Air SSD. But, there is something you need to know: you need to send the device to the support center and it will take days to complete MacBook Air SSD replacement.
Besides, there should be some privacy information on the SSD. Once you send it to a stranger, you will be in the risk of privacy leakage.
Additionally, if you are using a mid-2012 model or even earlier, the machine is on “Vintage” list of Apple, which means the company has disconnected the support for the device.
Actually, it is not a difficult job to replace MacBook Air SSD by yourself. If you have a proper SSD for MacBook Air and enough tools to disassemble and assemble the laptop, you will be able to perform a MacBook Air SSD replacement in a few minutes.
In the following contents, we will show you the exact things you should do to upgrade MacBook Air SSD. You’d better follow every step strictly.
Step 1: Select a Proper SSD and Tools
Not all kinds of SSDs can be used to replace your original MacBook Air SSD. You need to select a proper one from the formal purchase channel, like Amazon, Newegg, eBay, and more.
For MacBook Air expand storage use, you need to choose an SSD that has larger capacity compared with the original MacBook Air SSD.
Usually, the alternative SSD comes with installation tools. However, if there are no such kinds of tools, you also need to purchase them together.
If the SSD of the MacBook Air is corrupted and you want to recover data from it, you need to buy a suitable MacBook Air SSD enclosure together. After MacBook Air SSD replacement, you can install the previous SSD into the enclosure, connect it to your computer, and then use a data recovery software to get your files back. In the last step, we will tell you how to rescue your data from the damaged SSD.
Step 2: Back up Data on the MacBook Air SSD
After buying a MacBook Air SSD from the internet, you can make full use of time to do something meaningful, such as backing up your data on the MacBook Air’s original SSD. A well-known method to back up Mac data is to use Time Machine, which is a built-in backup feature of Mac.
Time Machine can automatically back up all of your files on MacBook Air, such as apps, music files, photos, email, documents, system files, and more. Once a backup is created, you can restore your files from the backup if the original files are deleted from the machine, or the SSD of your MacBook Air is erased, replaced, or corrupted.
Before using Time Machine to back up your files, you need to prepare an external drive that is large enough to save the backup file.
Here, you need to pay attention to the file system of the external drive since macOS only supports a handful of common file systems, including HFS+, FAT32, and exFAT. Make sure that the file system of the external drive is supported by your MacBook Air.
When you want to format Ext4 Windows but failed to do that, don’t get disappointed. This post will provide you with solutions to format disk to Ext4 Windows.

When everything is prepared, you can refer to Apple’s previous backup guide to make a backup of your Mac files with Time Machine: Back up your Mac with Time Machine.
Step 3: Replace MacBook Air SSD by a New One (Assembly)
After receiving your needed MacBook Air SSD, you can go to remove the old SSD and then install the new one in the device.
Here is a detailed guide:
- Close the MacBook Air and unplug the power.
- Lay it down on a soft cloth and flip the device over.
- Remove the screws from the bottom of the case and put them into a place where you can find them easily.
- Lift the case bottom off. In this step, you can also clean the dust and debris in the device to reduce power consumption, solve the laptop overheating issue, or fix other kinds of issues.
- Pop off the battery connector to disconnect the battery.
- Remove the screws that are used to secure the SSD and then gently pull the drive out of the slot.
- Install the new SSD to the slot.
- Tighten the screws to secure the SSD.
- Re-connect the battery to your MacBook Air.
- Reassemble the laptop bottom case.
See! It is so easy to replace MacBook Air SSD with a new one. Every ordinary user can operate it smoothly. Next, it’s time to make the new SSD bootable.
Step 4: Make MacBook Air Boot from the New SSD
Usually, some MacBook Air SSDs are advertised to have macOS pre-installed. In this situation, you can boot the device directly.
If there is nothing in the new SSD, you will have to do something to make the MacBook Air bootable.
Remember that you have used Time Machine to back up your original files and system in step 2. Now, you can directly restore both macOS and your files to the new SSD with Time Machine.
In case there is no available backup file, you will need to perform a clean install of the operating system on the MacBook Air. To use Windows or macOS, or both, you can have your own choice. Now, you can search for a guide on the internet on your own.
Step 5: Rescue Data from the Damaged/Corrupted MacBook Air SSD
After the above four steps, you can use the MacBook Air as normal again. In this step, we will talk about how to rescue data from your previous SSD if it is damaged.
No matter you are running Windows or Mac, you always have the chance to rescue data from a damaged SSD with a third-party file recovery tool.
Take out the MacBook Air SSD enclosure you have bought and then install the original MacBook Air SSD into it. After that, connect the enclosure to your computer…
If You Are Running macOS:
If you are using macOS, you need to use a Mac data recovery software to rescue your data from the damaged or corrupted drive. As a free Mac data recovery tool, Stellar Data Recovery for Mac is a good choice.
This software can run on macOS and then rescue your data from different kinds of storage devices like hard drive, SSD, memory card, and more. As long as the drive is not physically damaged, this software can always work to recover data from it.
It has a trial edition and you can first use it to see whether it can find your needed data. Go to the MiniTool download center to get this free software.
Here is a guide on how to use Stellar Data Recovery for Mac to rescue data from a damaged drive.
1. Install this software on your computer and then open it.
2. On the following interface, you can choose to recover everything or customize the scanning range according to your actual requirements.
3. Click Next to continue.
4. Select the drive you want to scan on the following interface.
5. Click Scan.
6. When the scanning process ends, you can see the scan results. Then, you can go to check whether you can find your needed files.
If Stellar Data Recovery for Mac can find your needed files, you can upgrade this software to a full edition and then recover your needed files without limits.
If You Are Running Windows OS:
MiniTool Power Data Recovery is a special data recovery software designed for Windows OS. You can first use the trial edition of this software to check whether it can find the files you want to rescue. This software can even support HFS+ file system.
Press the following download button to download and then install this software on your computer.
Then, it’s a step-by-step guide on how to restore your files from the corrupted SSD with MiniTool Power Data Recovery.
1. Open the software to enter This PC interface.
2. Select the target SSD and press the Scan button to continue.
3. Likewise, when the scanning process ends, you will see the scan results that are listed by the path. You can open each path to find the files you want to restore. Or, you can also use the Type and Find features to find your needed data easily.
4. MiniTool Power Data Recovery Trial Edition doesn’t allow you to recover files. You need to enter the MiniTool official store to get a suitable edition, register the software, and then restore your files to a safe location.
These are the integrated 5 steps you should do to upgrade MacBook Air SSD.
Bottom Line
Want to upgrade MacBook Air SSD by replacing it with a new one? This article tells you all the things you need to do, including the preparations, data backup, SSD assembly, operating system installation, and data recovery.
Should you have any questions when performing MacBook Air SSD upgrade, you can contact us via [email protected], or let us know in the comment. You can also share your suggestions and solutions here.
Unibody MacBook Pro Q&A
Update Published May 10, 2016
All Mac Q&As >>Unibody MacBook Pro Q&A | Also See: All MacBook Pro Specs
To be notified of new Q&As, sign up for EveryMac.com's bimonthly email list.
If you find this page useful, please Bookmark & Share it. Thank you.
How do you upgrade the RAM in the 'Mid-2009' through 'Mid-2012' MacBook Pro models? What type of RAM do they use? How much RAM does each model actually support?
Please note that this Q&A is up-to-date and covers pre-Retina 'Unibody' MacBook Pro models. EveryMac.com also provides details about RAM options for the subsequently introduced Retina Display MacBook Pro line.
The RAM upgrade procedure for the 'Mid-2009,' 'Mid-2010,' 'Early 2011,' 'Late 2011' and non-Retina Display 'Mid-2012' MacBook Pro models is fairly easy. It's not quite as easy as it is for earlier 'pre-Unibody' MacBook Pro systems, as these later models require a screwdriver, but it still is simple and straightforward.
Photo Credit: Apple, Inc. ('Unibody' MacBook Pro Models)
Identification Help
If you're not sure which MacBook Pro you have, these models can be identified by the Model Identifier 'closely enough' to an exact match for the purpose of upgrading the RAM. In turn, each model can be uniquely identified via model identifier and one or more secondary identifiers (like processor speed and/or processor type).
EveryMac.com's Ultimate Mac Lookup feature -- as well as the EveryMac app -- also can uniquely identify these models by the Serial Number, which is listed on the bottom of the notebook in small type toward the hinge, as well as within the operating system alongside the model identifier. More details about specific identifiers are provided in EveryMac.com's extensive Mac Identification section.
To locate the model identifier in software, select 'About This Mac' under the Apple Menu on your computer and click the 'More Info...' button. If the MacBook Pro is running OS X 10.7 'Lion' or later, you will need to click the 'System Report' button after clicking 'More Info...' as well. EveryMac.com has carefully hand documented each model identifier for your convenience.
The model identifiers for each of these models follow:
MacBook Pro | Subfamily | Model Identifier |
Mid-2009 | ||
Mid-2009 | ||
Mid-2009 | ||
Mid-2009 | ||
Mid-2009 | ||
Mid-2009 | ||
Mid-2009 | ||
Mid-2009 | ||
Mid-2010 | ||
Mid-2010 | ||
Mid-2010 | ||
Mid-2010 | ||
Mid-2010 | ||
Mid-2010 | ||
Mid-2010 | ||
Mid-2010 | ||
Mid-2010 | ||
Early 2011 | ||
Early 2011 | ||
Early 2011 | ||
Early 2011 | ||
Early 2011 | ||
Early 2011 | ||
Early 2011 | ||
Late 2011 | ||
Late 2011 | ||
Late 2011 | ||
Late 2011 | ||
Late 2011 | ||
Late 2011 | ||
Late 2011 | ||
Mid-2012 | ||
Mid-2012 | ||
Mid-2012 | ||
Mid-2012 | ||
Mid-2012 |
RAM Types & Actual Maximum RAM Capacities
All of these systems have two memory slots that are accessible by removing the bottom case, but the type of RAM as well as the actual maximum capacity varies for different models. Apple formally recommends that you 'fill both memory slots and install an identical memory module in each slot' for all of these systems.
The 'Mid-2009' and 'Mid-2010' MacBook Pro models support 1066 MHz PC3-8500 DDR3 SO-DIMMs and officially and unofficially support a maximum of 8 GB of RAM with one odd exception.
Specifically, as discovered by OWC, the 13-Inch 'Mid-2010' MacBook Pro models (and only the 13-Inch models) -- the MacBook Pro 'Core 2 Duo' 2.4 13' Mid-2010 and 'Core 2 Duo' 2.66 13' Mid-2010 identified by MacBookPro7,1 -- can support up to 16 GB of RAM with dual 8 GB memory modules if they are running OS X 10.7.5 or higher, have been updated to use the latest EFI, and are equipped with proper specification memory modules. If running a version of Mac OS X 10.6 'Snow Leopard,' these models only can use 8 GB of RAM.
The 'Early 2011' and 'Late 2011' MacBook Pro models use faster 1333 MHz PC3-10600 DDR3 SO-DIMMs. They officially support 8 GB of RAM, but OWC has determined that they actually support 16 GB of RAM regardless of the operating system installed, although only the 'Early 2011' MacBook Pro models are capable of running a version of Mac OS X 10.6 'Snow Leopard.'
Finally, the 'Mid-2012' non-Retina Display MacBook Pro models use faster still 1600 MHz PC3-12800 DDR3 SO-DIMMs and likewise officially support 8 GB of RAM, but actually can support as much as 16 GB of RAM. These models do not run versions of OS X prior to OS X 10.7 'Lion.'
Much like the identification help, these details are easiest to visualize as a chart:
MacBook Pro | Model Identifier | SO-DIMM | Max |
1066 PC3-8500 | 8 GB | ||
1066 PC3-8500 | 8 GB | ||
1066 PC3-8500 | 8 GB | ||
1066 PC3-8500 | 8 GB | ||
1066 PC3-8500 | 8 GB | ||
1066 PC3-8500 | 8 GB | ||
1066 PC3-8500 | 8 GB | ||
1066 PC3-8500 | 8 GB | ||
1066 PC3-8500 | 16 GB† | ||
1066 PC3-8500 | 16 GB† | ||
1066 PC3-8500 | 8 GB | ||
1066 PC3-8500 | 8 GB | ||
1066 PC3-8500 | 8 GB | ||
1066 PC3-8500 | 8 GB | ||
1066 PC3-8500 | 8 GB | ||
1066 PC3-8500 | 8 GB | ||
1066 PC3-8500 | 8 GB | ||
1333 PC3-10600 | 16 GB* | ||
1333 PC3-10600 | 16 GB* | ||
1333 PC3-10600 | 16 GB* | ||
1333 PC3-10600 | 16 GB* | ||
1333 PC3-10600 | 16 GB* | ||
1333 PC3-10600 | 16 GB* | ||
1333 PC3-10600 | 16 GB* | ||
1333 PC3-10600 | 16 GB* | ||
1333 PC3-10600 | 16 GB* | ||
1333 PC3-10600 | 16 GB* | ||
1333 PC3-10600 | 16 GB* | ||
1333 PC3-10600 | 16 GB* | ||
1333 PC3-10600 | 16 GB* | ||
1333 PC3-10600 | 16 GB* | ||
1600 PC3-12800 | 16 GB* | ||
1600 PC3-12800 | 16 GB* | ||
1600 PC3-12800 | 16 GB* | ||
1600 PC3-12800 | 16 GB* | ||
1600 PC3-12800 | 16 GB* |
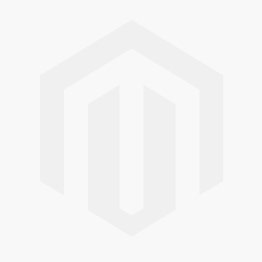
† Officially, these two models support 8 GB of RAM, but they actually can support 16 GB of RAM. However, this is if and only if they are running OS X 10.7.5 or higher, have been updated to use the latest EFI, and are equipped with proper specification memory modules.
* Officially, these models all support 8 GB of RAM, but they actually support 16 GB when running any compatible version of (Mac) OS X.
RAM Upgrade Instructions
Apple explains how to install memory starting on page 35 of the 13-Inch, 15-Inch, and 17-Inch 'Mid-2009', 13-Inch, 15-Inch, and 17-Inch 'Mid-2010,' and 13-Inch, 15-Inch and 17-Inch 'Early 2011' MacBook Pro User Guides, respectively, and this provides most of what you need to know to upgrade the pre-installed memory.
The 'Late 2011' MacBook Pro models are so similar to the 'Early 2011' models that Apple didn't bother to release an updated instruction manual. For the 'Mid-2012' MacBook Pro line, Apple's 'Quickstart' Guide does not cover RAM installation, but the procedure is the same as earlier models.
However, perhaps even better than drawings, OWC provides convenient step-by-step videos of the process for the 13-Inch, 15-Inch, and 17-Inch models alike.
13' MacBook Pro RAM Upgrade Video
Mid-2009, Mid-2010, Early 2011, Late 2011 & Non-Retina Mid-2012
15' MacBook Pro RAM Upgrade Video
Mid-2009, Mid-2010, Early 2011, Late 2011 & Non-Retina Mid-2012
17' MacBook Pro RAM Upgrade Video
Mid-2009, Mid-2010, Early 2011 & Late 2011
After watching these videos, it should be clear that upgrading the RAM is easy. However, if you do not feel comfortable -- or have the time -- to perform the upgrade yourself, hiring a professional always is a good option.
MacBook Pro RAM Purchase Options
Just because RAM meets the minimum listed criteria does not mean that it will necessarily function as intended in a particular Mac. Be sure to buy from a quality vendor that has tested their RAM with your Mac to ensure full compatibility.
Upgrade Os Macbook Pro Mid 2012
In the US (and many other countries), site sponsor Other World Computing sells memory as well as storage for all MacBook Pro models for do-it-yourself upgrades.
In the UK and Ireland, site sponsor Flexx sells MacBook Pro compatible memory with free shipping. The company provides flat rate shipping to France, Germany, and Switzerland and inexpensive shipping for all of Europe, too.
In Canada, site sponsor CanadaRAM sells memory for all MacBook Pro models with guaranteed compatibility, fast shipping, and no customs.
In Germany, site sponsor CompuRAM sells quality memory for all MacBook Pro models with affordable delivery country-wide and in person pick up and professional installation service available in Munich.
In Australia, site sponsors Macfixit and Upgradeable sell MacBook Pro compatible memory with fast shipping, a money-back guarantee and more.
Upgrade Ios On Macbook Pro
In New Zealand, site sponsor Upgradeable New Zealand sells MacBook Pro memory with fast delivery to all corners of the country, precise compatibility, a lifetime warranty, and a money-back guarantee.
Also see:
- How do you upgrade the hard drive in the 'Mid-2009' through 'Mid-2012' 13-Inch, 15-Inch, and 17-Inch MacBook Pro models? What type of hard drive do these models support? How do you replace the hard drive with an SSD?
- How do you replace the optical drive in the 'Unibody' MacBook Pro models with a hard drive or SSD? Is it possible?
Permalink | E-mail a Friend | Bookmark & Share | Report an Error/Typo
Suggest a New Q&A | Sign Up for Bimonthly Site Update Notices
Upgrade Os On Macbook Pro 2010
Upgrade Os On Macbook Pro
<< Unibody MacBook Pro Q&A (Main) | Also See: All MacBook Pro Specs
Upgrade Os On Macbook Pro 2011 Early
EveryMac.com is provided 'as is' without warranty of any kind whatsoever. EveryMac.com, and the author thereof, shall not be held responsible or liable, under any circumstances, for any damages resulting from the use or inability to use the information within. For complete disclaimer and copyright information please read and understand the Terms of Use and the Privacy Policy before using EveryMac.com. Use of any content or images without expressed permission is not allowed, although links to any page are welcomed and appreciated.
